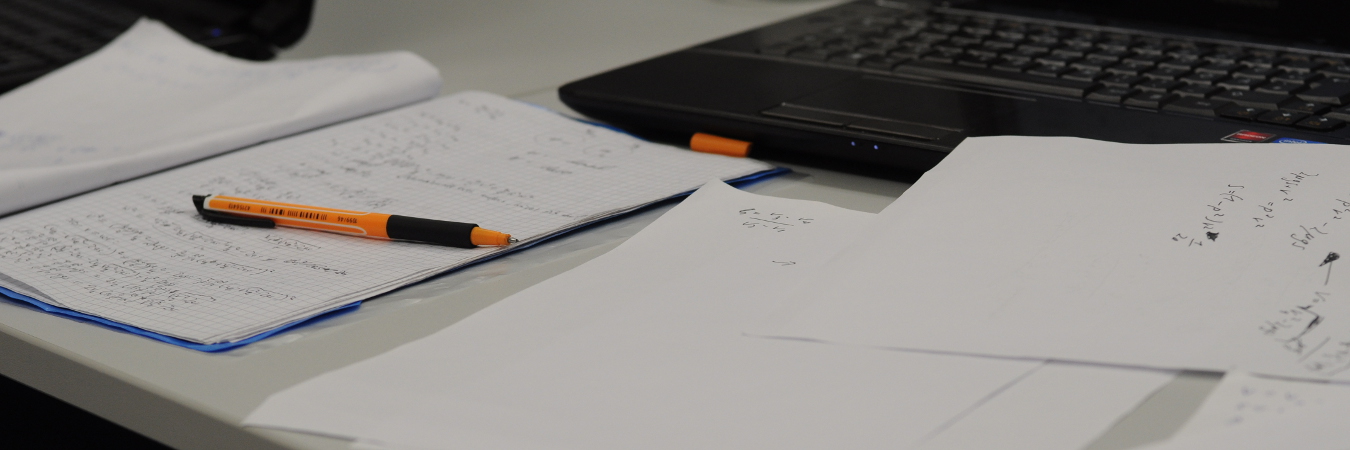
Literatursammlung
Quellenverzeichnis zu den Aufgaben mehr...
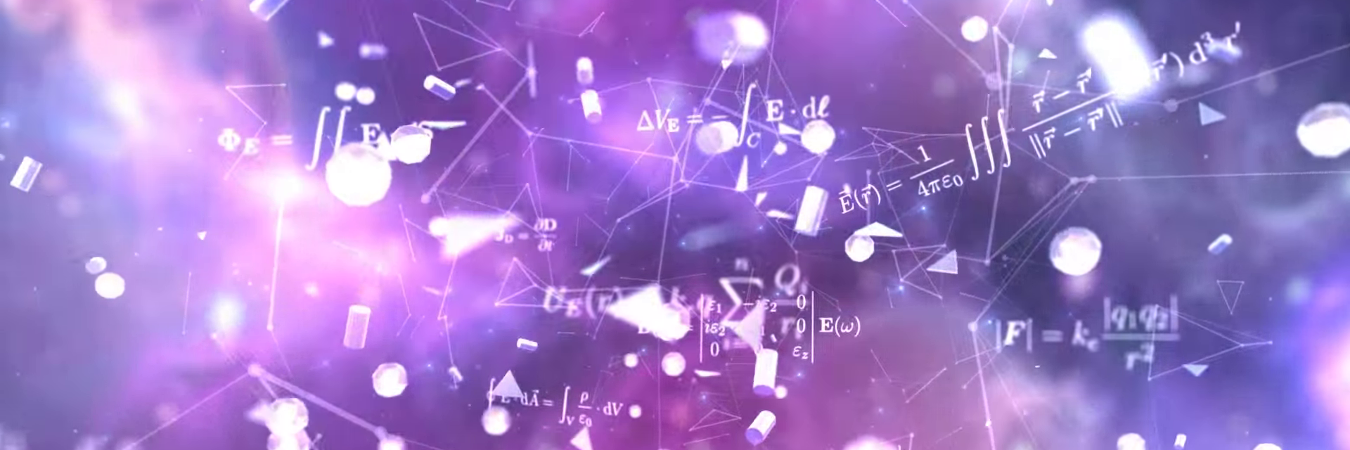
Videos
Matches vergangener Jahre mehr...

Projektmentor:innen
Profis als Ratgeber mehr...
In den von Corona betroffenen Wettbewerbsrunden wurden Regionalwettbewerbe und der Bundeswettbewerb mit Hilfe des GYPT-Videokonferenzsystems digital durchgeführt. Glücklicherweise ist dies nicht mehr notwendig. Das GYPT-Videokonferenzsystem ist weiterhin nutzbar für alle Standorte und Schüler:innen, um Online-Meetings durchzuführen. Diese Seite soll einen Überblick über das System geben und die grundlegenden Funktionen erläutern.
Zur Teilnahme an den digitalen Meetings werden benötigt:
Allen registrierten Teilnehmer/innen steht jederzeit ein digitaler Test-Raum zur Verfügung, der die Gegebenheiten des späteren Wettbewerbs exakt abbildet. Das System der digitalen Wettbewerbe basiert auf BigBlueButton und funktioniert in allen gängigen Web-Browsern.
Wir empfehlen allen Teilnehmer/innen dringend, ihre Wettbewerbspräsentation vorab im Test-Raum zu überprüfen.
Wer bereits Erfahrung mit BigBlueButton gesammelt hat und den Test-Raum ohne Probleme betreten kann, kann den folgenden Abschnitt ignorieren und direkt zu Präsentieren der Lösung springen.
Nach Klick auf den Link zum Test-Raum wird man zunächst nach den gewünschten Audioeinstellungen gefragt. Als Teilnehmer/in wählt man hier, wie im linken Bild gezeigt, Mit Mikrofon aus. Anschließend muss man der Website den Zugriff auf ein lokales Mikrofon (rechtes Bild) durch Klick auf Erlauben gestatten.
Nun läuft der Echotest. Dieser gibt das Audiosignal des Mikrofons direkt auf den eigenen Lautsprechern aus. Der Echotest eignet sich zum Einstellen der Systemlautstärke bevor man den digitalen Raum betritt. Der Erfolg des Tests muss wie im rechten Bild gezeigt durch Klick auf Ja bestätigt werden.
Nach erfolgreicher Konfiguration der Audioeinstellungen sollte der Test-Raum wie folgt aussehen:
Die mittlere Chat-Leiste wird nicht benötigt und kann geschlossen werden. In diesem digitalen Test-Raum kann nun die Präsentation der eigenen Lösung getestet werden.
Zur Präsentation der Lösung innerhalb des digitalen Wettbewerbsraums empfehlen wir, diese als PDF hochzuladen (Variante 1: PDF-Upload). Alternativ kann die Präsentation auf dem lokalen Rechner (z.B. in Microsoft PowerPoint) geöffnet und allen Zuschauern im digitalen Raum gezeigt werden (Variante 2: Bildschirmfreigabe).
Da der PDF-Upload wesentlich performanter ist (bessere Auflösung, schnellere Reaktion bei Folienwechsel), empfehlen wir allen Teilnehmer/innen diese Variante.
Für beide Varianten ist die Präsentator-Rolle zwingend erforderlich. Die Person, welche die Rolle derzeit innehat, ist in der Teilnehmendenliste mit einem hellblauen Leinwand-Icon gekennzeichnet. In der Regel kann die Präsentator-Rolle wie im folgenden Bild gezeigt über das blaue Plus-Icon in der linken unteren Ecke und einem Klick auf Zum Präsentator werden erlangt werden.
Falls die Option nicht zur Auswahl steht …
- ist die aktive Person bereits Präsentator (dies passiert insbesondere dann, wenn sich nur eine Person im Test-Raum befindet) oder
- kann die Präsentator-Rolle nicht beansprucht, sondern nur von der Wettbewerbsleitung übergeben werden (z.B. in Regionalwettbewerbs-Räumen).
Das Konferenzsystem erlaubt das Hochladen einer PDF-Datei, die im Folgenden für alle sichtbar präsentiert werden kann. Einige Programme (z.B. LaTeX Beamer) geben die Präsentation grundsätzlich im PDF-Format aus; bei anderen (z.B. Microsoft PowerPoint) muss die Präsentation nach dem Erstellen als PDF exportiert werden.
Bitte beachtet, dass beim Export aus Microsoft PowerPoint Effekte, Transparenzen und andere Dinge verschwinden oder verschoben werden können. Eine so exportierte PDF-Datei ist also sorgfältig zu prüfen!
Um Videos zu zeigen, müssen diese entweder bei einem unterstützten Videoportal hochgeladen und mittels der Funktion „Externes Video teilen“, oder via Bildschirmfreigabe geteilt werden.
Die Präsentationsdatei kann durch Klick auf das blaue Plus-Icon in der linken unteren Ecke und per Präsentationen verwalten hochgeladen werden. Im folgenden Fenster kann entweder die PDF direkt hineingezogen oder per nach Dateien suchen nach dem lokalen Verzeichnis gesucht werden.
Ein weiterer Klick auf den blauen Button mit der Aufschrift Hochladen (rechts oben) veranlasst das Hochladen der Datei. Sobald diese erfolgreich hochgeladen und konvertiert ist, werden die Folien im digitalen Wettbewerbsraum angezeigt.
Falls die bestehende Präsentation nicht zu einer PDF-Datei konvertiert werden kann, besteht alternativ die Möglichkeit, diese per Bildschirmfreigabe zu präsentieren. Dabei gibt der Präsentator den Zuschauern entweder den kompletten Desktop oder ein geöffnetes Fenster frei. Diese Funktion wird über einen kreisrunden Button mittig unterhalb der Präsentation erreicht, der ein durchgestrichenes Bildschirm-Icon zeigt, erreicht (s. rechtes Bild).
Beim Darüberfahren zeigt dieses Icon Bildschirm freigeben an. Nach einem Klick muss man dem Browser erlauben, den lokalen Desktop (oder ein Fenster) zu spiegeln. Dieser Dialog ist stark vom Betriebssystem und dem verwendeten Browser abhängig. In diesem Beispiel ist der Dialog für Firefox unter Linux gezeigt.
Wichtig: Zum Schutz der Privatsphäre sollte bevorzugt immer nur ein Fenster und niemals der gesamte Desktop freigegeben werden.